- UGS website: https://winder.github.io/ugs_website/
Als eenmaal de java runtime omgeving aanwezig is, dan voorziet UGS de rest. UGS biedt een op zich zelf staande toepassing in java die ook in de externe afhankelijkheden voorziet.
UGS kan worden gebruikt om de, met een ontwerpprogramma als bijvoorbeeld OpenSCAD aangemaakte Gcode, aan te bieden aan de GBRL-controllers waarmee de kleine en grote frees worden aangestuurd. Daarnaast ondersteunt het programma diverse acties als ‘home’, ‘joggen’ voor de fysieke machine.
UGS kan op twee manieren worden ingezet:
- Lokaal op de laptop (reguliere werkwijze voor de kleine freesmachine)
- Op de laptop verzorgd de gebruikers interface van UGS waarbij de toepassing zelf wordt verwerkt op een server die is gekoppeld met de GBRL-controller. Deze werkwijze kan worden toegepast voor de grote portaalfrees machine.
- Zonodig kan ook de grote portaalfrees worden aangestuurd met een UGS toepassing die wordt verwerkt op de laptop zelf. In dat geval moet de laptop direct worden gekoppeld met de GBRL-controller. Deze werkwijze heeft als nadeel dat de gebruiker in de ruimte van de grote freesmachine de laptop moet bedienen.
De UGS gebruiker interface
Om de gebruikers interface van UGS op de laptop te kunnen benaderen voorziet de Raspberry Pi (RPi) gebaseerde server in een VNC-service. In aanvulling daarop ondersteunt de RPi server een gedeelde (shares) disk die ook vanaf de laptop kan worden benaderd.
Om de gebruiker interface op de laptop te kunnen verwerken moet deze beschikken over een VNC-client.
Werken vanaf laptop
Gebruik van VNC-Viewer
Hoewel geen open software mag VNC-Viewer zonder licentie worden gebruikt. In tegenstelling tot het alternatief TightVNC dat moet worden geïnstalleerd kan de Real VNC-Viewer toepassing kan als enkel uitvoerbaar bestand (.exe) worden gebruikt. Los van mogelijk maken van de gebruikers interface van UGS op de laptop leidt gebruik niet tot afhankelijkheden als op termijn niet meer toegankelijk zijn van Gcode bestanden.
De VNC-viewer is te downloaden van: https://www.realvnc.com/en/connect/download/viewer/
LET OP! Zoals in het stappenplan wordt aangegeven: VNC-Viewer kan worden geïnstalleerd vanaf de shared PORTAL-MILL disk.
Welk VNC-Viewer bestand te downloaden?
Windows
Voor Windows heeft de 64 bit versie de voorkeur. Dit voorkomt mogelijke 32 bit geheugen beperkingen. Als je niet weet of de Windows versie 32- of 64-bit is dan is dat als volgt vast te stellen:
- Klik op Starten
- Klik op het pictogram Instellingen (of ‘Settings’).
- Klik op Systeem (of ‘System’)
- Klik op Info (of ‘About’)
Het VNC-viewer bestand kan vanuit een directory worden opgestart en kent geen verdere afhankelijkheden. Voor de 64-bit windows versie kan bijvoorbeeld worden gekozen voor een directory op de C:-schijf met de naam ‘Program Files (x64)’. Maar andere namen kunnen evengoed.
OSX
Download de versie die aansluit bij het beschikbare Mac OSX. Installeer deze als gebruikelijk onder Mac OSX.
Stappenplan installatie & configuratie VNC-Viewer
- Portal-Mill IP-adres achterhalen
De Portal-Mill heeft een dynamisch IP-adres dat wordt uitgegeven door de DHCP-server. Het IP-adres kan als volgt worden:
Gebruik onder windows het zoekvenster links onder:

- Portal-Mill IP-adres achterhalen
De Portal-Mill heeft een dynamisch IP-adres dat wordt uitgegeven door de DHCP-server. Het IP-adres kan als volgt worden:
Gebruik onder windows het zoekvenster (i.e. vergrootglas). - Zoek naar ‘cmd‘, rechtsklik en voer onderstaande commando uit met administrator rechten:
‘ C:\WINDOWS\system32> ping -c 1 portal-mill.local‘
Dit levert het gezochte IP-adres direct achter ‘Reply from’ in de form: ‘ddd.ddd.ddd.ddd’ waarbij iedere d staat voor een cijfer {0, …, 9}. - Ga naar de shared disk ‘PORTAL-MILL‘. In de directory VNC-VIEWER is het te installeren bestand bestand opgenomen. Voor een 64-bit omgeving is dit het bestand: ‘Standalone EXE X64‘. Installeer het bestand door het aan te klikken.
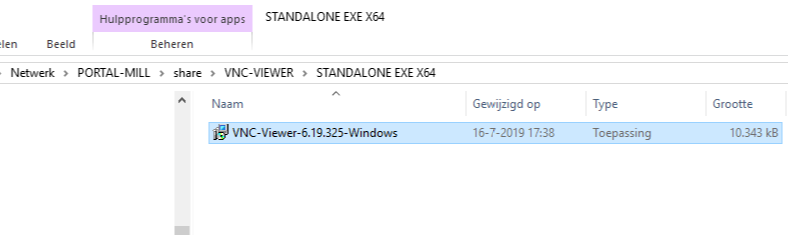
- Klik OK
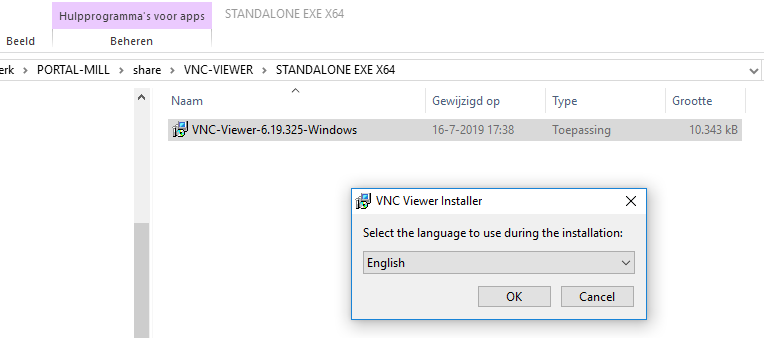
- Kies ‘Next’ om te installeren
- Accepteer ‘Licence Agreement’ en kies ‘Next’
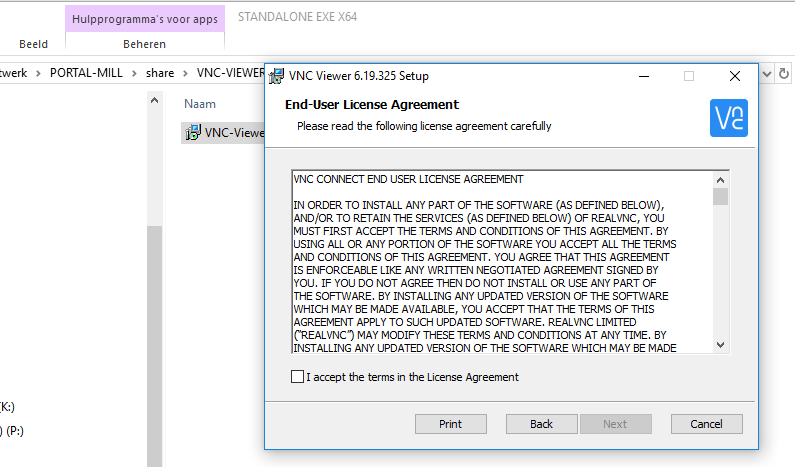
- Kies ‘Install’
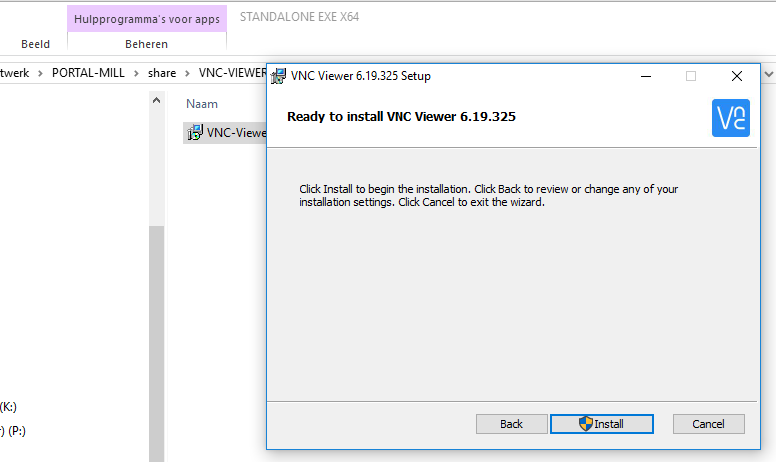
- Na de installatie Start VNC-Viewer door de toepassing aan te klikken.
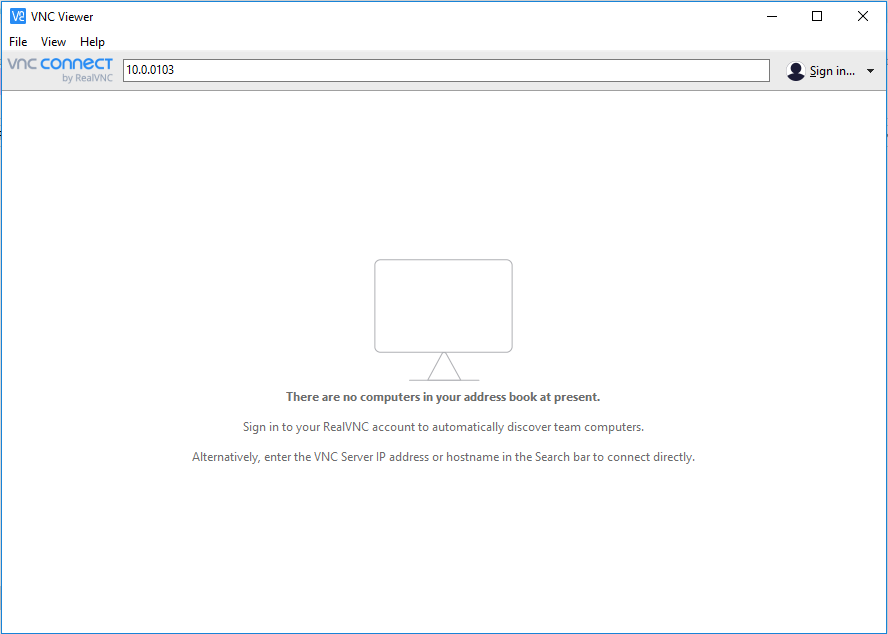
- Klik in het scherm met rechts en kies ‘New Connection’. Zorg dat juiste IP-adres wordt ingevuld.
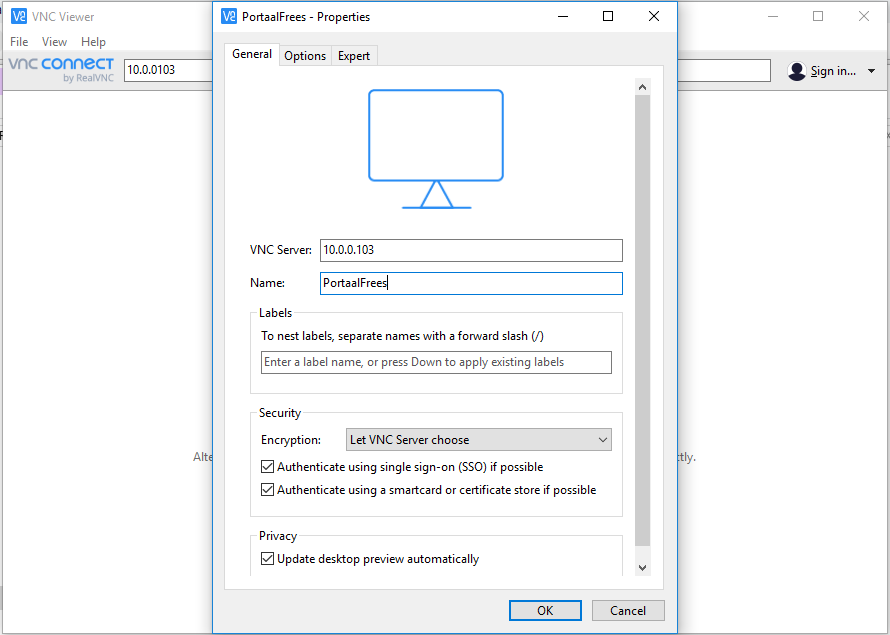
- Na ‘OK’ hebben we een opzet om te verbinden met de ‘portal-mill’.
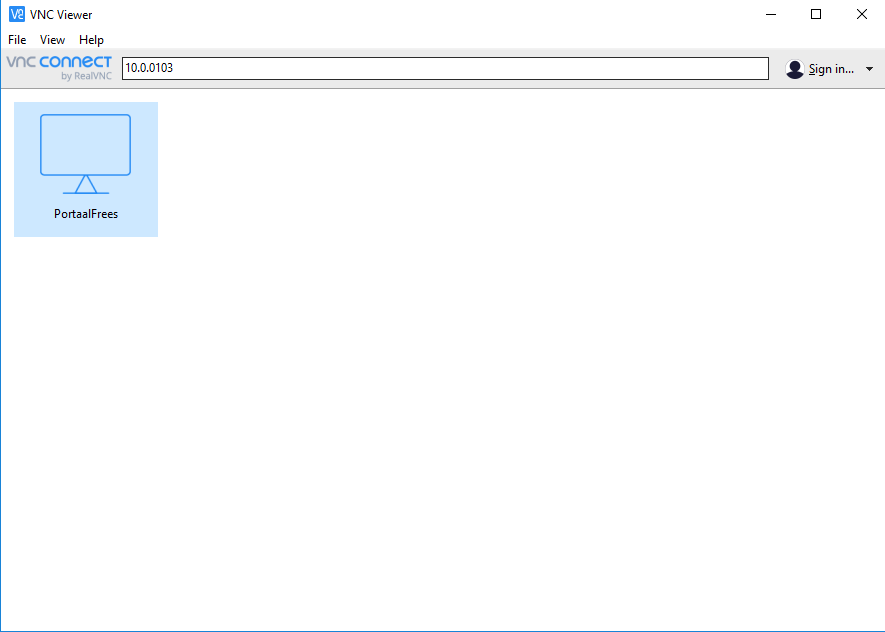
Verbinden met ‘portal-mill’ en starten van UGS
Selecteer de aangemaakte PortaalFrees in VNC-Viewer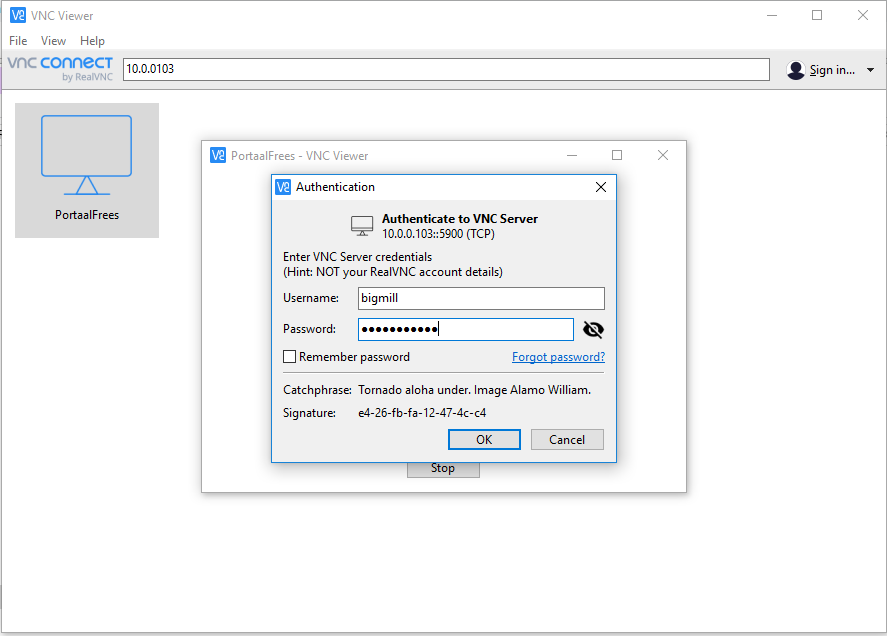
Username is: ‘bigmill‘ en het Password het standaard <Fablab-wachtwoord>
OPMERKING! Bij de eerste keer opzetten van de verbinding met de Raspberry Pi ‘portal-mill‘ wordt er een ‘identy check’ gevraagd. Klik daar op ‘Continue‘
UGS opstarten: klik de command shell (icon met zwart schermpje) links boven. De UGS toepassing wordt hiermee gestart.
Gebruik van gedeelde opslagschijf
Als gezegd biedt de RPi ook een (beperkte) opslag op een gedeelde schijf. In principe is de shared disk toegankelijk.
De gebruiker kan de gedeelde opslag benaderen als een netwerk drive. Deze is beschikbaar onder File Explorer onder de naam: PORTAL_MILL.
Op de Raspberry Pi zijn dezelfde bestanden voor gerbruiker ‘bigmill‘ beschikbaar onder directory ‘GCODE/FLA_MILL‘.
Gebruik USB-drive
Als er een USB-drive in de RPi wordt gestoken wordt deze automatisch toegankelijk voor de gebruiker. Deze krijgt een pop-up waarin wordt gevraagd of de File Manager moet worden opgestart. Ongeacht wat hier wordt ingegeven kunnen de bestanden van de USB-drive worden benaderd in de directory van de gebruiker onder GCODE/USB_DISKS.
LET OP! Om corruptie van de bestanden te voorkomen moet de USB-Drive net als onder Windows en OSX correct worden ontkoppeld. Dit kan met het icon rechtsboven in het scherm.
Nota bene: Voorkom dat de shared disk wordt verwijderd.





