
Onze Vinylsnijder heet Calortrans CT-60, en snijdt met een mesje vormen uit folies met een breedte tot 60cm. De machine is geschikt voor stickervel, folies voor beletteringen en het bedrukken van t-shirts, en papier. De aansturing gaat via het programma InkCut.
Materiaal
We hebben in het FabLab een aantal soorten vellen liggen.
- T-Shirt vinyl. Te herkennen aan een witte achterkant.
- Stickervel / vinyl. Te herkennen aan een witte, papierachtige achterkant met opdruk.
- Papier.
- Vilt T-Shirt plak plastic.
InkCut
De vinylsnijder wordt aangestuurd vanuit InkCut. InkCut was van origine een plugin in Inkscape, maar recente versie draaien als zelfstandig programma. Op de computer van het Fablab is Inkcut al geinstalleerd, maar als je hem zelf wil installeren vind je onderaan deze pagina instructies.
Inkcut kan uitsluitend overweg met SVG-bestande. Heb je nog geen .svg-bestand in Inkscape? Kijk dan eerst eens op onze Inkscape-pagina.
Voorbereiding:
- Open of maak je ontwerp in Inkscape
- Controleer je bestand op de volgende zaken:
- Selecteer alles [ctrl + A] en voer de volgende handelingen uit:
- Paden: “Path > Object to path” of toets [shift + crtl + C]
- Degroeperen: “Object > Ungroup” of toets [shift + ctrl + G]
- Decombinderen: “Path > Break Apart” of toets [shift + ctrl + K]
- Soms zitten er Bezier-curves in je bestand. De moet je opdelen in segmenten. Doe dit door “Extensions > Modify Path > Flatten Bezier”. Klik op “Live Preview”, stel een waarde in, bijv. 0.1 en klik op “Apply”
- NB: Bovenstaande gold voor de oude inkcut extensie, maar mogelijk kan de nieuwere losstaande Inkcut versie die we nu gebruiken wel overweg met objects en beziercurves. Dit moet nog even uitgezocht worden.
- Sla je ontwerp op als SVG-bestand.
In InkCut:
- Laad je SVG bestand in met “File -> Open…”.
- Onder het tabje”Material” kun je aangeven hoe groot je materiaal is (als je Inkcut automatisch de ruimte wil laten vullen met meerder kopieen). Je kunt verder het beste alle “Margin” waardes op 0 zetten. Op deze manier kun je door de snijkop handmatig te verplaatsen (zie hieronder) bepalen waar de tekening begint. Als je voor het apparaat zit (tegenover het paneel), zal de tekening links boven de start positie uitgesneden worden.
Let op: De preview in Inkcut is gedraaid. De voorkant van de machine is op je scherm de linkerkant. De breedte en lengte van je materiaal moet je dus ook net andersom invullen. - Onder het tabje “Graphics” kun je je tekening eventueel verschalen, roteren of spiegelen en aangeven hoe vaak je hem uitgesneden wil hebben.
- Onder het tabje “Weedliness” kun je de ruimte tussen meerdere kopieen instellen, de snijvolgorde bepalen en instellen dat er nog een rechthoek om je resultaat of om elke kopie wordt gesneden.
- Onder het tabje “Layers” kun je eventueel delen van je tekening weglaten uit de opdracht.
- Als je alles goed hebt ingesteld, en je je materiaal hebt voorbereid (zie “Op de snijmachine” hieronder) kun je met “Device -> Send to device” de opdracht starten (de machine begint dan meteen met snijden).
Op de snijmachine
De machine heeft links naast de stekker een aan/uit-knop. Vergeet ook niet de machine uit te zetten als je klaar bent!
Stop nu het stickervel in de machine, let er op dat de aandrukwieltjes op de juiste plekken staan (dat wijst zich vanzelf als je naar de machine kijkt zonder de folie erin). T-shirtfolie met de matte/witte kant naar boven, stickervel met de goede kant naar boven.
Je kunt het mesje op de juiste beginpositie zetten door op “Online” te drukken (de vinylsnijder staat nu offline) en het mesje te verplaatsen met de pijltjestoetsen. Bevestig de nieuwe positie door op de crosshair tussen de pijltjes te klikken. Je hebt nu bevestigd wat de nieuwe home-positie is. Druk vervolgens weer op “Online” om de machine weer online te zetten.
Op het paneel kun je ook de druk aanpassen, wij raden aan:
- 40/50 aan voor snijden
- 100 voor schrijven.
De snelheid kun je voor precies werk het beste op v=50 zetten. Als je hem sneller zet, komen gesloten lijnen niet goed uit. Je bent dan veel tijd kwijt met nabewerken. Voor heel grof werk kun je hem wel tot v=150 zetten, maar blijf er wel altijd bij, voor als de machine vastslaat in het materiaal.
Zorg ervoor dat je de tekening uitsnijdt tussen twee wieltjes, anders heb je kans dat het papier scheefgetrokken wordt en de machine vastslaat. Gebeurt dat toch, zet de machine dan meteen uit (schakelaar aan linkerzijde).
Het is geen probleem om vlak bij de rand van het materiaal te beginnen, ook bespaar je op die manier materiaal.
Om een opdracht tussentijds af te breken klik dan op “Pause” op de snijmachine. Er is geen mogelijkheid op de snijopdracht definitief af te breken. Hiervoor moet je helaas de machine uit en aan zetten. De knop zit naast de stekker.
Loop nooit weg bij de machine! Hij kan de folie verkreukelen en zichzelf kapotmaken. Kijk van tevoren even waar op het apparaat de pauzeknop zit, zodat je snel kunt ingrijpen als het fout gaat. Snij ze!
Juiste verschaling
NB: Met nieuwe versies van Inkcut en Inkscape is dit mogelijk niet meer relevant, dat moet nog even uitgezocht worden.
Let op dat je tekening in de juist schaal staat. Inkcut kan alleen maar tekeningen van “96 user units per inch” aan. In recente versies van Inkscape kan die verschaling anders ingesteld worden, dus controleer of dat goed staat onder “File” -> “Document properties”. Zet daar “Display Units” (tijdelijk) op “in” (inch), zodat je onder “Scale” de “Scale x” op 96 kunt instellen. Als het goed is staat er rechts naast “user units per in.” 96, zodat je weet dat je inderdaad 96 units per inch aan het instellen bent.
Bestanden uit Illustrator
Zorg ervoor dat er alleen paths overblijven (dus geen compound-paths, groepen e.d.) in één laag. N.B. De snijplotter snijd op de volgorde (arrange) zoals die in de laag in het layers paneel staat.
Maak de oriëntatie goed van het document.
Kies vervolgens Save As en sla het document op als SVG. De SVG instellingen laat je staan zoals ze zijn: SVG Profiles: SVG 1.1 of 1.0
Type: Convert to Outline
Location: Embed
Preserve Illustrator Editing Capabilities? Nee
Daarna open je het bestand in Inkscape op Linux. Daarin selecteer je alles en kies je in het menu bovenin: Path > Object to Path. De SVG die je dan opslaat kun je in Inkcut laden.
Stickers aanbrengen
Om stickers goed aan te brengen, met de goede afstanden tussen alle onderdeeltjes van je ontwerp, is het belangrijk je ontwerp eerst over te brengen op applicatietape of transferpaper.
- Knip je ontwerp ruim uit.
- Plak dit wanneer nodig vast aan de tafel zodat het vlak blijft liggen.
- Haal al het folie dat je niet wilt opplakken van het stickervel af zodat alleen je ontwerp overblijft.
- Plak de applicatie tape hier overheen, dit kun je het beste met een spateltje (of pinpas) doen zodat er geen luchtbellen ontstaan.
- Haal nu voorzichtig de applicatietape van het stickervel af zodat je alleen de applicatietape overhoudt met daarop de sticker geplakt.
- Plak dit op een oppervlak, liefst ook met een spateltje (of pinpas).
- Haal de applicatietape voorzichtig van je sticker af. Als het goed is, plakt de sticker nu vast aan je oppervlak.
Inkcut configureren
Op de computer van het Fablab is inkcut al geinstalleerd, maar mocht je hem zelf willen installeren (of de Fablab-pc opnieuw geinstalleerd moeten worden), vind je hier de nodige informatie.
Installeren
Over het installeren van inkcut heeft hun eigen website uitgebreide instructies voor diverse systemen. Voor de Falab-pc onder Linux hebben we de volgende commando’s gebruikt:
sudo apt install pipx python3-pyqt5 python3-pyqt5.qtsvg libcups2-dev
pipx install --system-site-packages inkcutHiermee installeren we Python met een aantal benodigde libraries, en pipx, een package manager voor Python, en gebruiken we die vervolgens om Inkcut te installeren (pipx installeert programma’s in hun eigen “virtualenv” geisoleerd van de rest van het systeem, maar om toch systeemlibraries te kunnen gebruiken geven we --system-site-packages mee).
Je kunt inkcut nu starten met het commando inkcut (bijvoorbeeld met Alt-F2, of via een terminal). Het kan zijn dat je even opnieuw moet inloggen om ~/.local/bin in je PATH variabele te krijgen (gaat op de meeste distributies vanzelf) Om een start-icoontje te krijgen (onder Xubuntu / XFCE) kun je rechtsklikken op het bureaublad en “Create Launcher…” kiezen. Vervolgens:
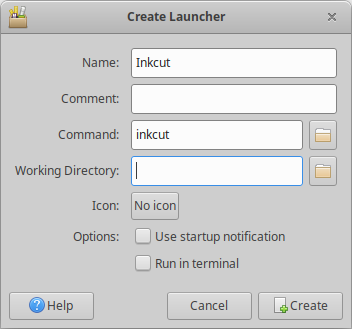
Permissies USB-poort
De vinylsnijder wordt met de PC verbonden via USB, waarover een virtuele seriële poort gemaakt wordt. Onder Linux moet je zorgen dat je gebruiker daar toegang to heeft, meestal door deze in de dialout group te zetten. Dat kan onder Xubuntu/XFCE bijvoorbeeld via “Users and Groups”, of met het commando sudo adduser fablab dialout (waar fablab jouw gebruikersnaam is).
Koppelen aan vinylsnijder
Inkcut moet vervolgens worden gekoppeld aan de vinylsnijder. Het handigste is om eerst even de units op cm te zetten via “Settings -> Settings…”:
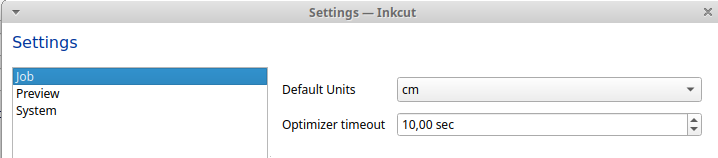
Vervolgens configureer je de snijder via “Device -> Setup…”. Alle instellingen die hier niet zijn weergegeven kunnen op de defaults blijven.
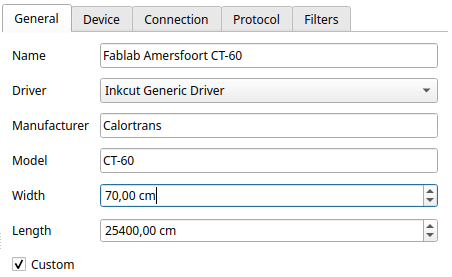
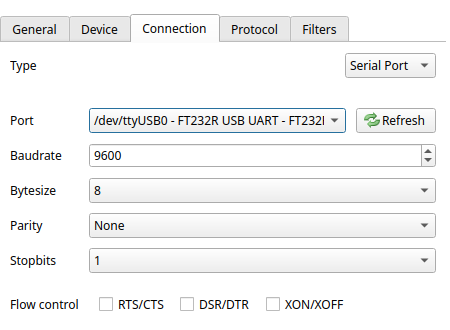
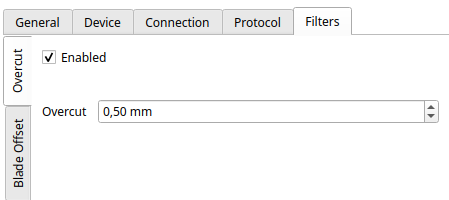
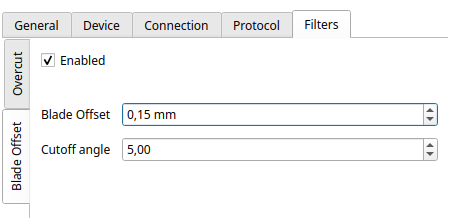
TODO: Is er onder “Device” nog iets nodig? Je kunt daar speed en force instellingen, ondersteunt ons apparaat dat? Als je die enabled krijgt dat dan voorrang op de instellingen die je op het apparaat zelf doet?
TODO: Op ons apparaat zijn de X en Y as verwisseld, maar vanwege bugs kunnen we inkcut niet zo instellen dat de preview helemaal klopt. Dit moet eigenlijk in inkcut opgelost worden, zie https://github.com/inkcut/inkcut/issues/336
TODO: Uitleggen wat overcut en blade offset doet.
TODO: Mogelijk dat onze snijder wel flow control (waarschijnlijk RTS/CTS) ondersteunt. Zo ja, kan het goed zijn om dit aan te zetten, zodat bij lange opdrachten (en/of opdrachten met veel kleine bewegingen) de buffer van de snijder niet volloopt.
Nadat je deze instellingen hebt opgeslagen kun je testen of de verbinding werkt via het “Control” tabblad onderin. Met de pijltjes kun je de snijder dan besturen (let op: Als je hem een tijdje geen commando’s stuurt gaat ie vanzelf snel terug naar het nulpunt, dus let op je vingers!)
Samenvatting instellingen
Hier een samenvatting van de nodige device-instellingen (zoals hierboven in screenshots weergegeven):
- General > Driver: Inkcut Generic Driver
- General > Width: 70cm
- General > Length: 25400cm (eigenlijk oneindig, dus elk groot getal is prima)
- Connection > Type: Serial
- Connection > Port: /dev/ttyUSB0
- Connection > Baudrate: 9600
- Connection > Bytesize: 8
- Connection > Parity: none
- Connection > Stopbits: 1
- Connection > RTS/CTS, DSR/DTR, XON/XOFF: Alledrie uit
- Protocol > Language: HPGL
- Filters > Overcut: 0,50mm
- Filters > Blade offset: 0,15mm





